Vinyl-Digitalisierung Teil 2
Aufnahme | Tools | Auflösungen
Das Aufnahmeprogramm
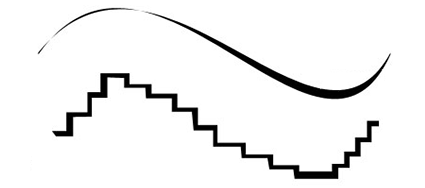
Die richtigen Einstellungen
Vor der ersten Testaufnahme muss Audacity wie gewünscht eingestellt werden. Die 2 wichtigsten Einstellungsmöglichkeiten sind hierbei zum einen die Bitrate, zum anderen die Frequenz. Beide Werte kann man bequem via Bearbeiten >> Einstellungen >> Qualität erreichen. Stellt diese Parameter wie gewünscht ein; allgemein gilt: je höher die Bitrate und die Frequenz, desto detailgetreuer ist die Aufnahme. Aber: Wer einen oder beide der Werte über die tatsächlichen Ausgabewerte seines D/A-Wandlers stellt, verschwendet Speicherplatz. Im Idealfall sollte die Ausgabequalität des Interfaces natürlich im vollem Umfang genutzt werden. Ich nehme mit meinem Focusrite Scarlett i2i mit einer Bitrate von 24bit und einer Frequenz von 96kHz auf; kurz: 24/96. Diese beide Werte bestimmten sozusagen die Auflösung der Aufnahme. Um vereinfacht mit dem obigen Bild zu sprechen: Die obere Kurve ist die Qualität der Schallplatte. Um mit der digitalen Kurve (unten) eine möglichst genaue Kopie der analogen Kurve zu erreichen, müssen die Abstufungen (Treppchen) der Kurve möglichst klein sein. Um diese Abstufungen klein zu halten, werden die Bitrate und die Abtastrate (Frequenz) möglichst hoch gesetzt.
Weiterhin kann man über Bearbeiten >> Einstellungen >> Aufnahme >> Wiedergabe während der Aufnahme eingestellt werden, ob und wie man die Aufnahme über den PC wiedergeben will. "Overdub" ist für unsere Zwecke sinnlos, da wir im Normalfall nicht mehr als eine Audiospur im selben Projekt haben. "Software Playtrough" ist zu aktivieren, wenn ihr die Aufnahme direkt über den Soundausgang eures PCs wiedergeben wollt. Eine Alternative hierzu ist das "Direct Monitoring" über euer Interface. Das wichtigste, nämlich der Aufnahmekanal kann im Hauptbildschirm von Audacity neben dem Mikrofon-Symbol gewählt werden.
Die Aufnahme
 Sobald ihr euren Plattenspieler angestellt, die Platte aufgelegt, die richtige Geschwindigkeit eingestellt und alles korrekt verkabelt habt, kann es losgehen. Betätigt in Audacity den roten Aufnahmeknopf und startet die Aufnahme. Jetzt legt ihr wie gewohnt die Nadel eures Plattenspielers in das Run-In der Platte. Entsprechend euren Einstellungen solltet ihr nun das Audiosignal des Plattenspielers hören, oder eben nicht. In Audacity solltet ihr nun die Audioinformationen der Aufnahme visualisiert sehen (siehe Bild rechts). Jetzt heißt es zurücklehnen: Die gesamte Seite der Schallplatte durchlaufen lassen und zuhören. Bei der gezeigten Aufnahme handelt es sich übrigens um "Learning Life" von "The Prosecution".
Sobald ihr euren Plattenspieler angestellt, die Platte aufgelegt, die richtige Geschwindigkeit eingestellt und alles korrekt verkabelt habt, kann es losgehen. Betätigt in Audacity den roten Aufnahmeknopf und startet die Aufnahme. Jetzt legt ihr wie gewohnt die Nadel eures Plattenspielers in das Run-In der Platte. Entsprechend euren Einstellungen solltet ihr nun das Audiosignal des Plattenspielers hören, oder eben nicht. In Audacity solltet ihr nun die Audioinformationen der Aufnahme visualisiert sehen (siehe Bild rechts). Jetzt heißt es zurücklehnen: Die gesamte Seite der Schallplatte durchlaufen lassen und zuhören. Bei der gezeigten Aufnahme handelt es sich übrigens um "Learning Life" von "The Prosecution". Achtung: Bei der Aufnahme solltet ihr natürlich darauf achten, dass diese nicht übersteuert. Falls ihr an eurem Interface eine sogenannte "Gain"-Einstellung habt, macht ihr das über sie. Ansonsten lässt sich ein Übersteuern der Aufnahme über die "Aufnahmelautstärke"-Einstellung in Audacity erreichen (Schieberegler oben rechts). Die jeweilige Einstellung ist dabei so zu treffen, dass die Visualisierung der Audioinformationen auch in lauten Passagen nicht die "1,0"-Markierung erreichen. Des Weiteren ist ein mögliches Übersteuern über die "Aufnahmepegel"-Schaltfläche zu erkennen (siehe Bild links).
Achtung: Bei der Aufnahme solltet ihr natürlich darauf achten, dass diese nicht übersteuert. Falls ihr an eurem Interface eine sogenannte "Gain"-Einstellung habt, macht ihr das über sie. Ansonsten lässt sich ein Übersteuern der Aufnahme über die "Aufnahmelautstärke"-Einstellung in Audacity erreichen (Schieberegler oben rechts). Die jeweilige Einstellung ist dabei so zu treffen, dass die Visualisierung der Audioinformationen auch in lauten Passagen nicht die "1,0"-Markierung erreichen. Des Weiteren ist ein mögliches Übersteuern über die "Aufnahmepegel"-Schaltfläche zu erkennen (siehe Bild links).Damit sind wir unserem Ziel - der Digitalisierung unserer Schallplatte - ein großes Stück nähergekommen! In der nächsten und letzten Ausgabe dieser Blog-Reihe wird es darum gehen, die Rohaufnahme zu bearbeiten, sie in die entsprechenden Abschnitte bzw. Lieder zu splitten und zu exportieren. Außerdem werde ich euch ID3-Tag-Möglichkeiten und mögliche (mobile) Abspielgeräte für die daraus entstandenen "HiDef-FLACs" aufzeigen.


